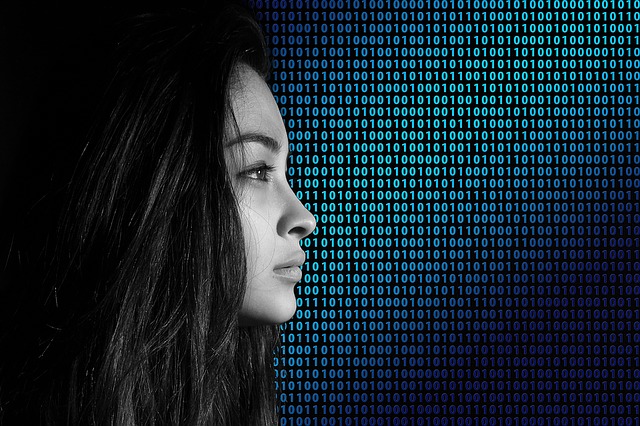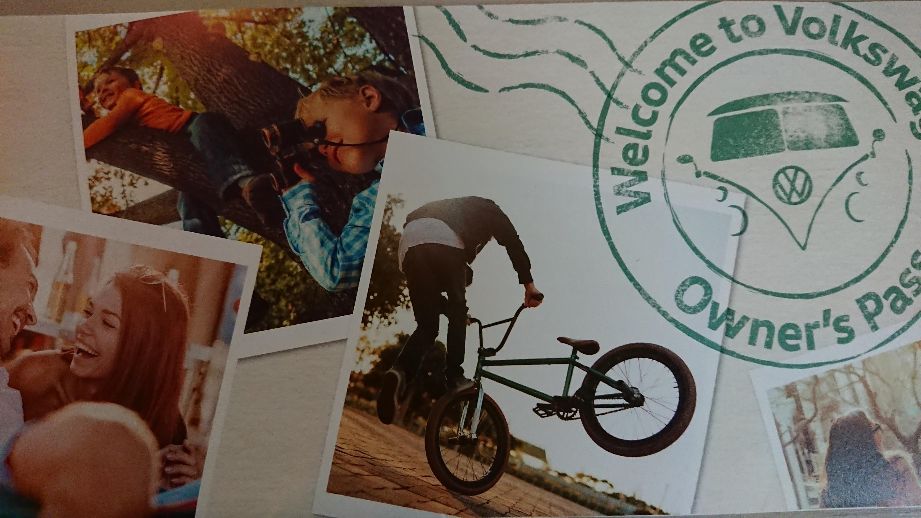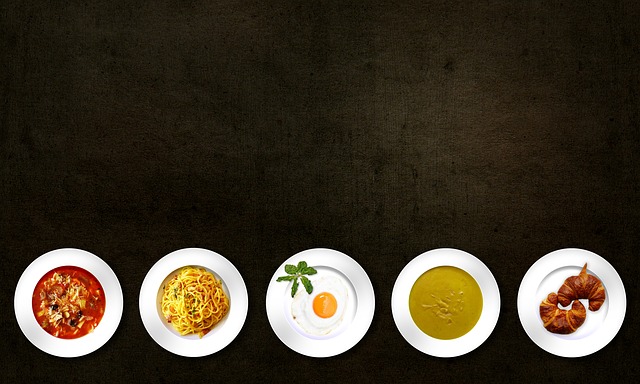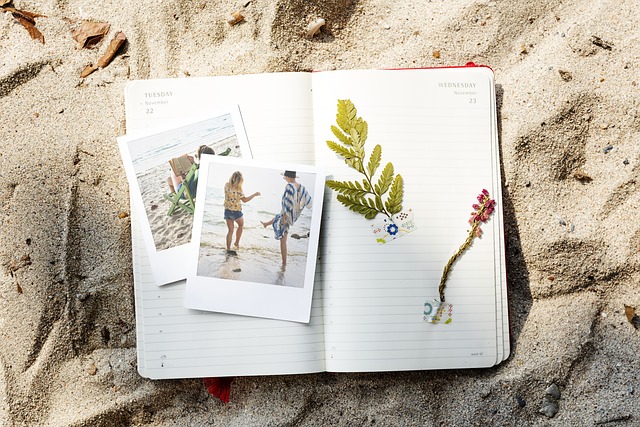こんにちはヨカ( @yokakusan )です。
パソコンが起動しなくなりました。
先日、朝起きてパソコンの電源を入れると、
サインイン画面に進む前の黒い画面でクルクルとまわったまま。
Windows Updateだろうとそのまま放置して、出勤。
ところが帰宅しても、まだクルクルしたまま。。。
再起動すれば直ると楽観していたら、
起動しなくて、焦る。 ←いまここ。
そんな方へ。作業の備忘録として記事にしました。
●記事の内容
- パソコンが起動しない、破損した起動用ssdを修復する唯一の方法
- パソコンが起動しないので、windows10の修復を試みた結果
- 起動しないパソコンのssdを交換するのに用意したもの
- 新しいパソコンにWindows10クリーンインストール
破損したのは5年使用ほど使用している
windowsマシン。
などに使用していたメインマシンで、
これがないと痛い。
スマホで検索しつつ自力で修復を試みました。
1.パソコンが起動しない、破損した起起動用ssdを修復する方法

新しいSSDにパソコンに取り付けて、Windows10を
クリーンインストールが得策。
パソコンが起動しなくなった原因が、
SSD起動ドライブの破損である場合はいさぎよく修復をあきらめます。
悲報😱パソコンの起動用SSDが破損したら何をやってもムダ。
一日格闘しましたが、時間のムダでした。
SSDに設定した起動ドライブが破損しているなら
早い段階であきらめてたほうが時間のムダがありません。
とはいえ、保存してあったデータをあきらめきれないこともありますよね。
そのデータが重要性にもよりますが、
- とても重要なデータで何がなんでも回復したい
- それほど重要ではないが出来れば回復したい
- 重要でないので消えてもOK
の3パターンかと思います。
①重要なデータでどうしても回復したい
一番深刻ですね。
こういう場合は下手にイジらないほうがいいです。
電源のON/OFFを繰り返すことで、データの破損が進むこともあるので、すぐデータ復旧業者に依頼しましょう。
②何が何でもという訳ではないけど、可能ならデータで回復したい場合
業者に頼んで復旧するほどのデータではないなら、
自分でデータ復旧を試みます。
まずはSSDを取り外し、SATA-USBケーブルで別のパソコンに接続します。
SSDが良好ならドライブの中身をみられるはずです。
破損している場合、
未フォーマットの状態となっており、フォーマットするかを聞いてくると思います。
フォーマットをかけると、保存してあったデータはきれいに全消去されてしまうのでご注意ください。
この状態になっていたら、自分でどうにかするのは難しいので、データ復旧ソフトを使用してみるのがよいです。
でも、修復できるか不明な段階で、アプリを購入するのはためらってしまいますね。
そんなときは無料体験版でデータが残っているかを確認してみます。
例えばこのアプリ、無料体験版で、データ復旧可能なデータが残っているか確認できます。
運よくお目当てのデータが残っていたらアプリ購入すれば、無駄になりませんね。
③重要でないので消えてもOK
この場合は気が楽ですね。不具合のあるSSDは捨てて、
あたらしいSSDを手配しましょう。
2.パソコンが起動しないので、windows10の修復を試みた結果
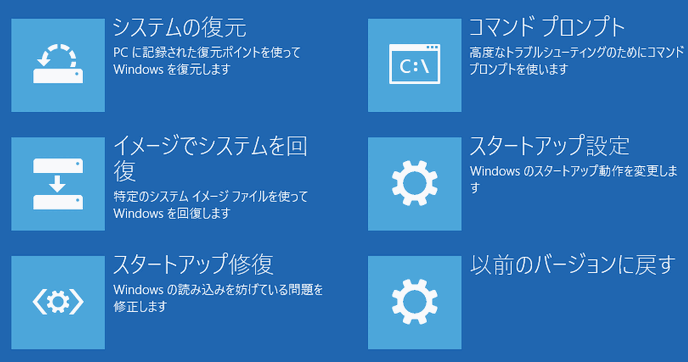
windowsが起動しなくなった場合、まずやること。
最初にWindowsの回復ドライブを使用して、
スタートアップの修復を試みます。
●回復ドライブのスタートアップ修復の手順
- BIOSでUSBを起動ドライブの第一優先に変更
- キーボードの選択でMicrosoft IMEを選らぶ
- トラブルシューティング
- 詳細オプション
- スタートアップ修復を試みる
Windows10のUSB回復ドライブをPCに取り付ける
PCの電源を入れたら、
F2またはF12を連打してBIOS設定に入ります。
起動オプションで
起動ドライブの優先順位でUSBを第一優先に変更。
BIOSの設定を保存して閉じ、起動します。
キーボードレイアウトの選択がでてくるので
- Microsoft IME
を選択すると、オプションの選択が出てきます。
- 続行→終了してWindows10に進みます
- トラブルシューティング:PCを初期状態に戻すか、詳細オプションを表示
- PCの電源を切る
オプションはこの3つです。
現在は、そのままでは起動しない状態なので、
トラブルシューティングを選択します。
- このPCを初期状態に戻す
- 詳細オプション
PCを初期状態に戻すのは最終手段なので、
詳細オプションからの修復を試みます。
- システムの復元
- イメージでシステムを回復
- スタートアップ修復
- コマンドプロンプト
- スタートアップ修復
- 以前のバージョンに戻す
と6つのオプションがあるようなのですが、ヨカの場合は
・スタートアップ設定
・以前のバージョンに戻す
が表示されない状態になっていました。
上から順番にひとつづつ試してみた結果
システムの復元 → 失敗
イメージでシステムを回復 → 失敗
スタートアップ修復 → 失敗
とすべて失敗しました。
そこで、最終手段を使います。
初期状態に戻す → 失敗
なんと、ここでも失敗してしまいました。
この辺りで起動ドライブに問題があるのは薄々気づいていたのですが、
最後にコマンドプロンプトにて、
ドライブへのアクセスを試みました。
結果、Windowsの起動ドライブであるSSDは未フォーマットと表示され
データを取り出すこともできません。
このことからwindows10が
SSDドライブ(Cドライブ)を失ったことが確実となりました。
再インストールが失敗するのも当然です、
インストールするドライブ自体が存在していないですからね。
ここで修復をあきらめて、新品のSSDにクリーンインストールする方法に切り換えます。
3.起動しないパソコンのssdを交換するために用意したもの
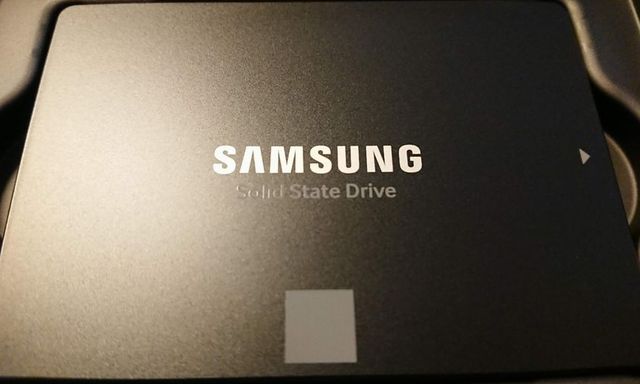
パソコンのSSD起動ドライブを交換するのに必要なもの
- あたらしいSSD
- Windows10 ISOファイルを入れるUSBドライブ(8G以上)
この2つが必要になります。
①あたらしいSSD
特にこだわりがなければ価格で選ぶのでもよいと思います。
②Windows10 ISOファイルを入れるUSBドライブ
SSD同様1度しか使わないのでなんでもいいです。
それよりも自宅にPCが一台しかなく、それが壊れた場合、自力ではISOファイルが入手できないので、
- 友人に頼んでISOファイルを作成してもらう
- ネットカフェなどに行って作成する
などの方法でWindows10 のISOファイルを入手するようにしてください。
4.新しいパソコンにWindows10をクリーンインストール
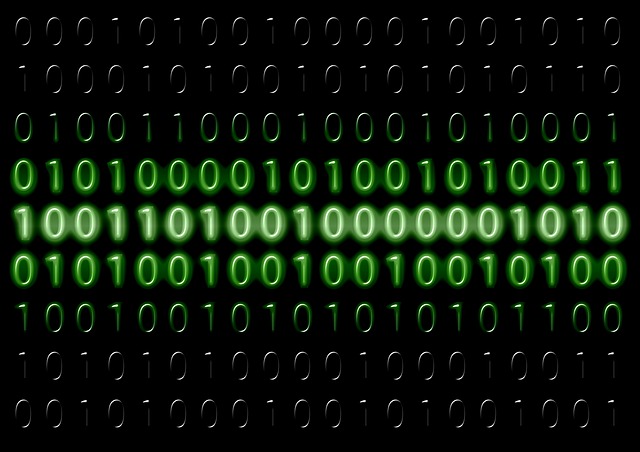
SSDとISOファイルを入手したら作業開始です。
- PCの電源を落とし、コンセントも抜く。
- SSDを新しいものに交換。
- 回復ドライブの代わりに、Windows10 ISOのUSBを取り付ける。
- 電源を入れてクリーンインストールを選択。
- あとはWindowsの指示に従う。
SSDへのインストールなら15分ほどで完了します。
ライセンス認証について
SSDが壊れる前のPCで Microsoft アカウント にログインしていれば、
SSD交換後に再度Microsoftアカウントにログインで認証OK。
プロダクトキーは不要でした。
詳しくはMicorosoftのサポートのWindows10のライセンス認証を行う
デジタル ライセンスによるライセンス認証
https://support.microsoft.com
デジタル ライセンスは、お使いのハードウェアに関連付けられ、Microsoft アカウントにリンクされているため、PC 上で探す必要はありません。PC がインターネットに接続され、Microsoft アカウントにログインすれば準備は完了です。
無事ライセンス認証もクリア、
消えてしまったアプリの再インストールをして
以前の環境を取り戻すことができました。
それではまた。